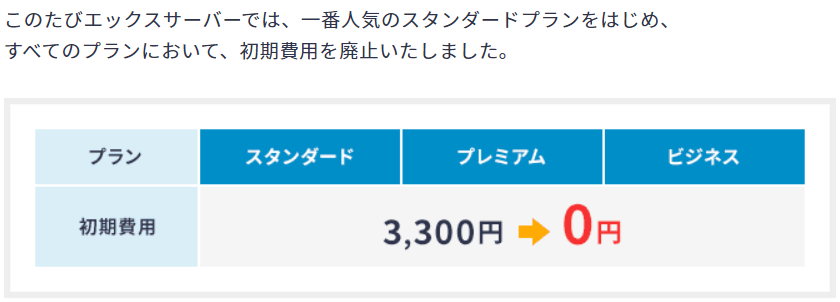「ワードプレス」でブログを作るとき大変なのは2つです。
- わからないカタカナや英語がたくさんでてくる
- 工程が多い
でも身構える必要はありません^^
言葉はわからなくても別に大丈夫です。
大事なのは手順通り丁寧にすすめていくことですよ!
あせらず頑張りましょう!
なんとこの記事で説明している内容を全部すっとばして、10分程度でワードプレスブログが作れちゃう「クイックスタート」が始まりました!!
すごい…!これから始めるならぜひこっちを参考にしてください!!
以下の両方を別画面で開いて申し込み作業をするとわかりやすいです。
■エックスサーバーさんのブログ⇒エックスサーバーのクイックスタートを使ってブログを作る方法
■エックスサーバー申し込みフォーム⇒エックスサーバー
(オレンジの「お申し込みはこちら」ボタンをクリック!)
※有料ブログは,初期設定費用が3000~5000円程度,今後毎月1000円程度の支払いが発生します。準備をしてから始めてくださいね。
※ワードプレスを作るなら「クイックスタート」の利用がおすすめです。この記事は比較のために残しておきますね。
【基礎知識】有料ブログを作るイメージを知っておこう

有料ブログを作るときのイメージは,「マイホーム」に例えるとわかりやすいです。
自分だけのマイホーム(ブログ)を建てるためには,土地となるサーバー,住所となるドメインが必要になります。
サーバーとドメインの契約にお金がかかります。
これがブログの「維持費」となるわけです。
無料ブログの場合は,サーバーもドメインも運営会社が契約しています。
つまり賃貸物件なんですね。
簡単に住めるようになるけど自分のモノじゃない、ってイメージです。
レンタルサーバーを契約しよう

まずは家を建てる土地「レンタルサーバー」を契約します。
エックスサーバーがおすすめ
サーバーは「エックスサーバー」を選んでおけば間違いないです^^
私も使っています。
サーバーは他にもありますが,初心者のうちからどこにしようか比較をしてもあまり意味がありません。
(私過去にめっちゃ調べましたが悩む時間無駄でした。笑)
エックスサーバーの安心ポイントは3点。
- 万が一たくさんのアクセスがきても対応できる
- 値段がそこそこ(月額1000円くらい)
- 初心者から上級者まで使っている人が多い
わからないことがあったときエックスサーバーさんにメールで質問したところ,すぐ状況を調べて確認してくれました。
対応に好感が持てたので、おすすめしています。
しかも,エックスサーバーは頻繁に「ドメインプレゼントキャンペーン」をやってるんです。
あなたが開設するときもやっていたら超ラッキー!
通常年間1000円ほどの出費になるドメインが永久に無料で使えるのでぜひ使ってください^^
\キャンペーン中かチェックしてみて/
エックスサーバーの申し込み手順
この記事では,私が使っているエックスサーバーの申し込み方法を簡単に説明します。
- エックスサーバーにアクセス⇒エックスサーバー
- 10日間無料お試し付きの新規お申し込みボタンをクリック
- お客様情報の入力(※)
- 入力内容の確認
- 申し込み完了
※サーバーIDは好きな文字列で大丈夫です。
※プランは「X10」プランを選びましょう。
※登録区分は「個人」
ここまで完了すると,申し込みの時に記載したアドレスに「サーバーアカウント設定完了のお知らせ」というメールが届きます。
この日からお試しの10日間がスタートします。
※クイックスタートを利用する場合お試しの10日間はありません。
◆画像付きでわかりやすい公式サイトはこちら⇒サーバーのお申し込み手順
サーバー料金の支払い
お試しの10日間のうちに支払い方法を入力しておきます。
契約した初日に入力しても,10日後に入力しても契約した日は「申込日」です。
遅く入力したからと言って支払額が変わることはありません^^
早めに入力してしまうのがおすすめです。
支払いは 「サーバーアカウント設定完了のお知らせ」 というメールから行います。
メール内にある「Xserverアカウント」のURLをクリック。
メール内の「XserverアカウントID」と「パスワード」を入力してログインした画面から手続きしてくださいね。
支払方法はお好みで決めてOKですが,クレジットカードだとカードのポイントが付くのでちょっとお得です。
サーバーの初期設定費用は3000円かかります。
更新期間は支払額を確認しながら好みで決めてOKですが,長ければそのぶん月額が安くなります。
ちなみに私は当時まとめて支払うのが大変だったのでとりあえず3か月にしてましたね^^;
独自ドメインを契約しよう

自分だけが使えるドメインを「独自ドメイン」といいます。
エックスサーバーにした場合は,ドメインも同じ系列の「エックスドメイン」を契約します。
次の段階の「サーバーとドメインの紐づけ」が簡単になるからです。
私は「みんなおすすめしてるから」という理由で有名な「お名前.com」で最初に契約しました。
しかし「紐づけ」の段階でわけわからなくなったので,設定に自信がない人は特に「エックスドメイン」にしときましょ(゜-゜)
プレゼントでドメインをもらえた人はそれを使います!
キャンペーンドメインの申し込み手順
キャンペーンドメインをゲットできた人は,さっそく申し込みにいきましょう。受け取りには期限があるので,早めに申し込むのをおすすめします。
- 「サーバーアカウント設定完了のお知らせ」 というメール内にある「Xserverアカウント」のURLをクリックする
- メール内のXserverアカウントIDとパスワードを、クリックして開いたページに入力してログインする。
- 左のメニューの「キャンペーンドメイン」をクリック
- 取得したいドメインを入力(※)し,運用方法を「新規取得」にしてドメイン検索
- 検索したドメインが取得可能なら「キャンペーンドメイン申請」をクリック
- キャンペーンドメイン申し込み完了
※サーバーの支払いが完了しているとドメイン検索ができるようになります。
※ドメイン名は変えられません。語尾の「.com」などは, 「.com」「.net」「.jp」 のどれかにしておけば間違いないです。私が持っているドメインは全部「.com」です。
◆公式サイトの詳しい説明ページはこちら⇒キャンペーンドメインの申し込み手順
通常のドメインの取得手順
キャンペーンをしていなかった場合は,普通にドメインを契約することになります。
ここではエックスドメインを取得する手順をご紹介します。
- 「サーバーアカウント設定完了のお知らせ」 というメール内にある「Xserverアカウント」のURLをクリック
- メール内のXserverアカウントIDとパスワードを入力してログインする。
- 左のメニューの「サービスお申し込み」をクリックし,「ドメイン取得」の「新規申し込み」 ページへ
- 入力フォームで取得したい文字列を入力し,「.com」「.net」「.jp」にチェックを入れ「ドメイン名チェックボタン」をクリック
- 取得したいドメインが取得可能なら,「.com」などのチェックをどれか一つ選ぶ
- 登録年数(とりあえず1年とかでOK)を決め,「お申し込み内容の確認・料金のお支払い」をクリック
- 支払情報の入力
- 申し込み完了
◆公式サイトの詳しい説明ページはこちら⇒ドメイン新規取得手順
(目次の「すでにXserverアカウント登録が完了している場合」という部分をみてください。)
サーバーとドメインを紐づけしよう

次に,サーバーとドメインを紐づけします。広い土地にあなたの家の住所をつけることで,訪ねてきた人が迷わずに家にこれるようになります。
逆に紐づけしないと,あなたの家に訪問者がたどり着くことは不可能になってしまうので必ず紐づけしましょう。
エックスサーバーとエックスドメインを契約した人は,紐づけがめっちゃ簡単なのでご心配なく!
- サーバーパネルのログイン画面を開く⇒サーバーパネル
- 「サーバーアカウント設定完了のお知らせ」 というメール内にある「サーバーID」と「パスワード」を入力してログインする。(※XserverアカウントのIDとパスワードとは異なります。)
- 「ドメイン設定」をクリック
- 「ドメイン設定の追加」をクリック
- 取得したドメインを入力する
- 「無料独自SSL」「Xアクセラレータを有効にする」(※)両方にチェックを入れて「確認画面へ進む」をクリック
- 「追加する」をクリック
- 紐づけ完了
(※)簡単に説明すると,「無料独自SSL」は無料で安全なサイトを作りますよーというもので,「Xアクセラレータ」はサイトの表示を早くしますよーというものです。(あくまでざっくり説明ですが笑)
ドメイン設定が反映されるまで数時間~最大24時間程度かかるのでのんびりお待ちください(゜-゜)
◆公式サイトの詳しい説明ページはこちら⇒ドメイン設定
WordPress(ワードプレス)をインストールしよう

次は,いよいよ家を建てる作業です。ドメインとレンタルサーバーを紐づけしたら,ワードプレスをインストールします。
ワードプレスをインストールする手順
- サーバーパネルにログインする
(紐づけの設定から続けている場合はすでにログインしている状態なのでログイン後表示される最初のページにいきましょう。) - 「WordPress簡単インストール」をクリック
- 「WordPressインストール」をクリック
- 必要事項を入力する(※1)
- 「確認画面に進む」をクリック
- 内容を確認したら「インストールする」をクリック(※2)
- インストール完了(※3)
(※1)
- 「サイトURL」は空欄でOK
- 「ブログ名」「ユーザー名」「パスワード」「メールアドレス」を入力
- 「ユーザー名」と「パスワード」は記事を書くための管理画面にログインするときに使うもの。
- キャッシュ自動削除は「ON」
- 「自動でデータベースを生成する」にチェックを入れる
- 「確認画面に進む」をクリック。
(※2)「インストールを行うと~~が削除されますご注意ください」と赤字で表示されますが,心配しなくて大丈夫です。
(※3) 「インストールする」をクリックしたあとに表示された画面は大切な情報なので,しっかりメモか画面をスクリーンショットしておきましょう。この画面内にある「管理画面URL」が,記事を書くときにログインするページのURLです。
◆公式サイトの詳しい説明ページはこちら⇒簡単インストール手順
管理画面にログインできるか確認する
WordPressをインストール完了後に表示された画面内にある「管理画面URL」にアクセスします。
インストール時に入力した「ユーザー名(またはメールアドレス)」と「パスワード」を入力し「ログイン」をクリックします。
「ダッシュボード」というこのページが,これから記事を書くときに毎回開くページになります。
このページをブックマークしておき,いつでもすぐアクセスできるようにしておきましょう。
ワードプレスのインストールはここまで確認出来たら完了です!
おわりに
おつかれさまでした!
無事に家は建ちましたか?
(Wordpressをインストールできましたか?)
もしどこかでつまづいた場合はこの3つをしてみてください。
- 公式サイトを確認
- 検索してみる
- エックスサーバーのカスタマーセンターに問い合わせ
ここまで完了したら次は、ブログの設定をします↓

ブログに関する記事のまとめページはこちら↓

\記事の書き方を学びたい人はこっちのブログを見てね/